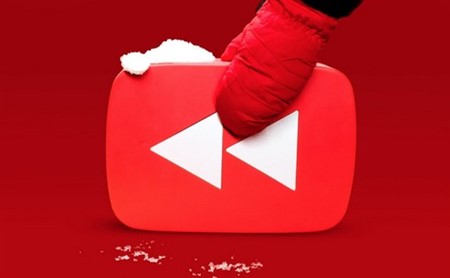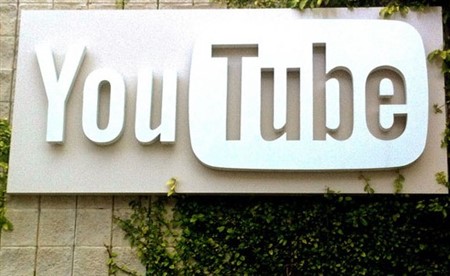youtubeのアカウント名を変更する方法/PC・スマホ対応
更新日:2019年02月11日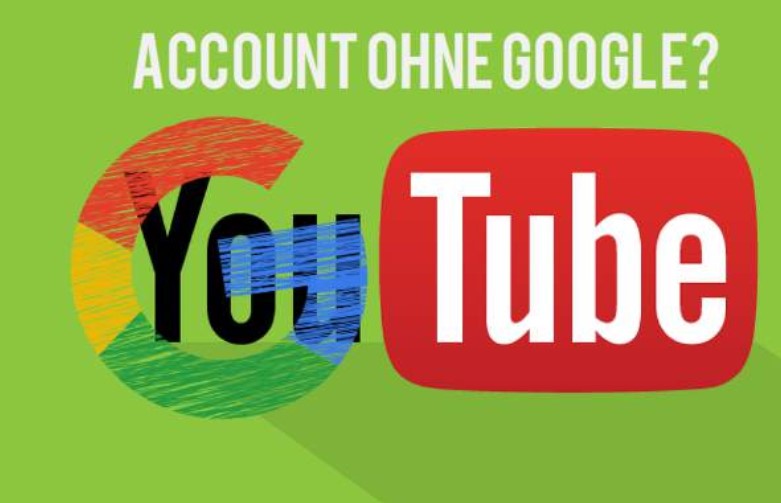
誰もが気軽にアクセスできるyoutubeですが、アカウント名が実名で登録されているケースは多いです。
実名で登録していると、コメントを残したとき実名になってしまうので何かと不都合を感じるかもしれません。
youtubeのアカウント名の変更の仕方を知らない人は、意外と多いです。
実はちょっとした操作ですぐに変更できちゃうのです。
ここでは、youtubeのアカウント名をPC・スマホを使って変更する方法について紹介していきます。
1.PCからyoutubeのアカウント名を変更する方法
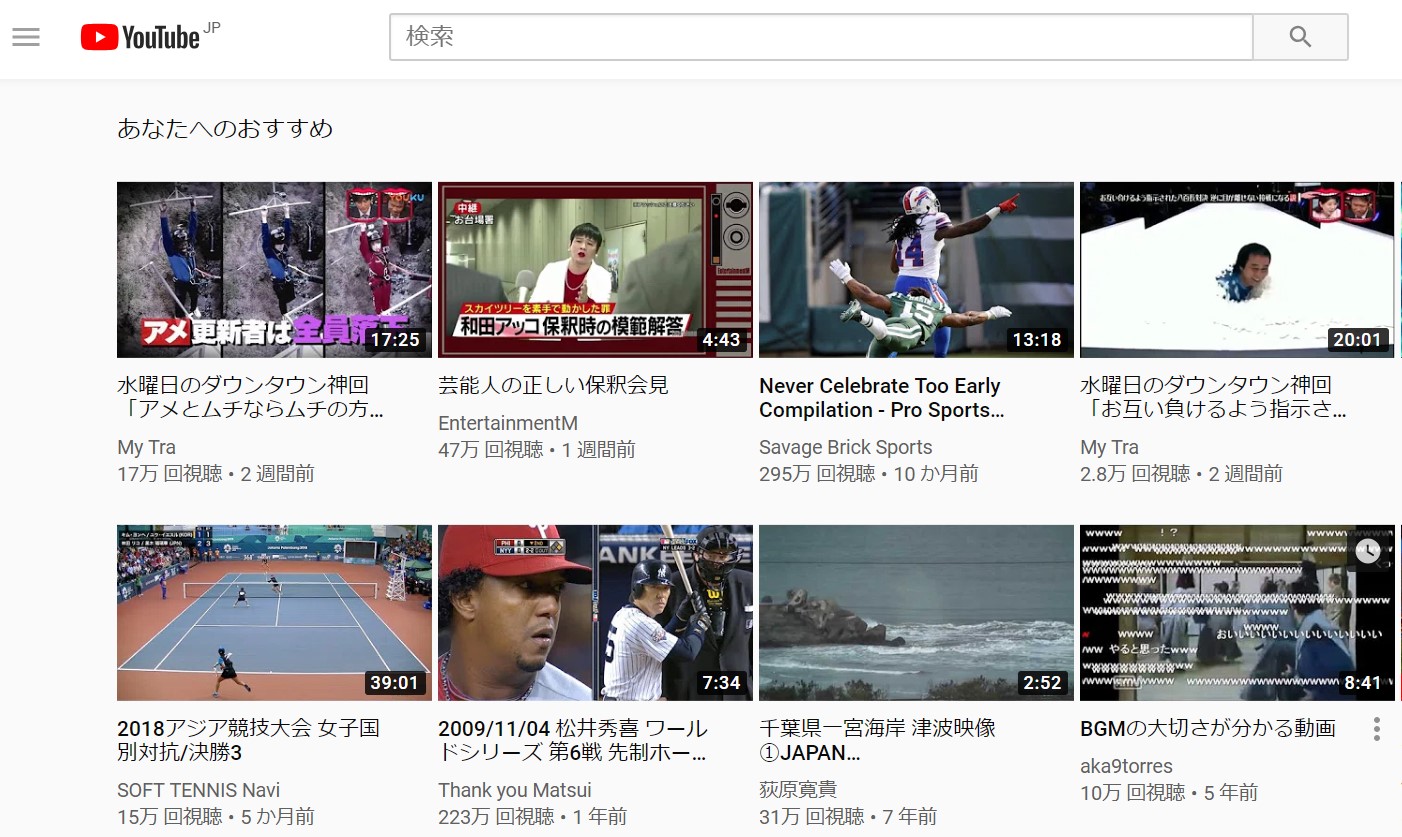
youtubeのアカウント名は、PCからも簡単に変更ができます。
まずはブラウザを立ち上げて、youtubeの公式ページにアクセスしてください。
画面右上にログインボタンがあるので、Googleアカウントの情報を入力。
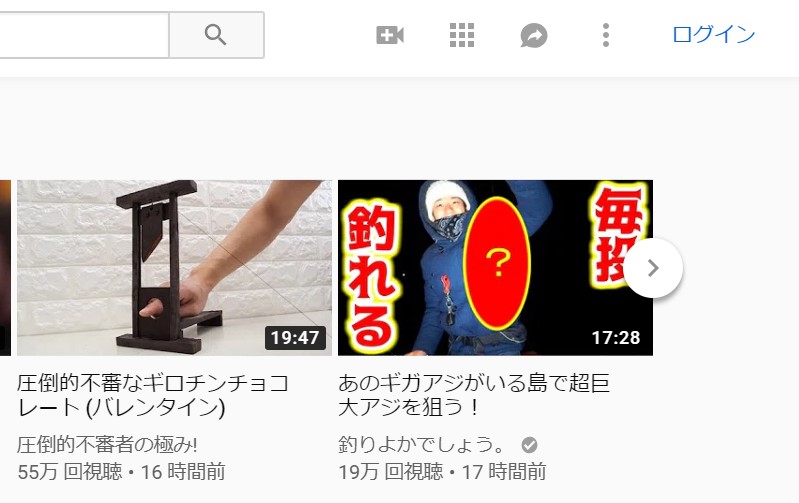
ログインに成功すると、画面右上に自身のアイコンが表示されます。
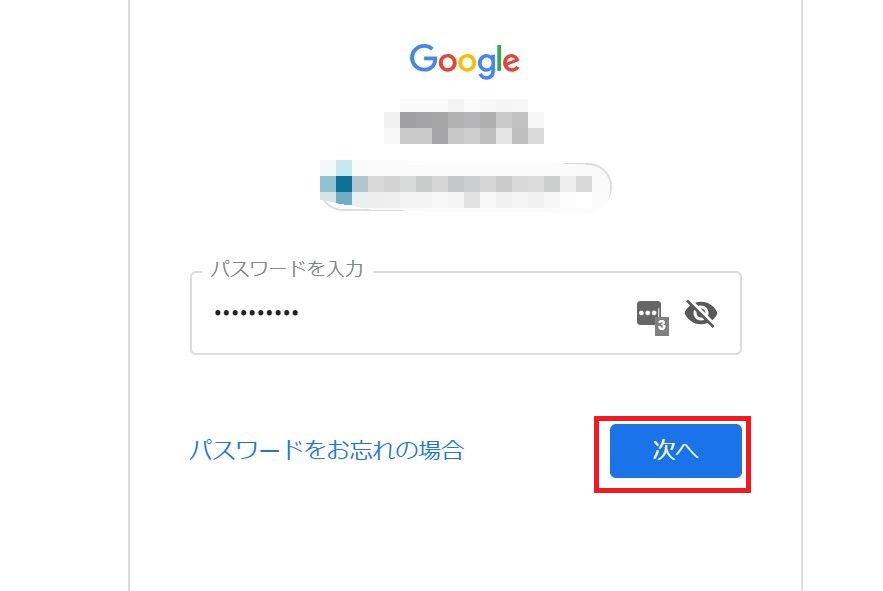
アイコンをクリックしたら、出てきたメニューの中にある「設定」を選択。
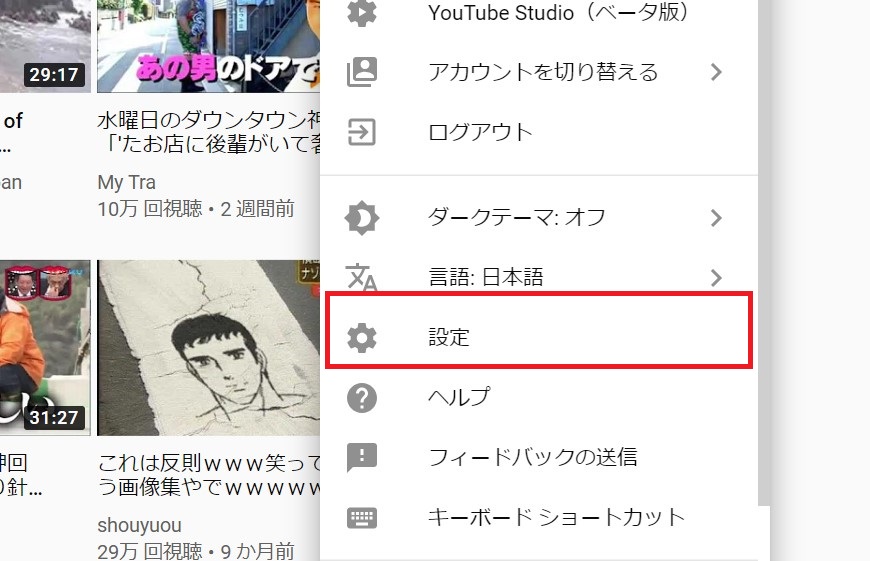
画面が切り替わるので、「Googleで編集する」をクリックしてください。
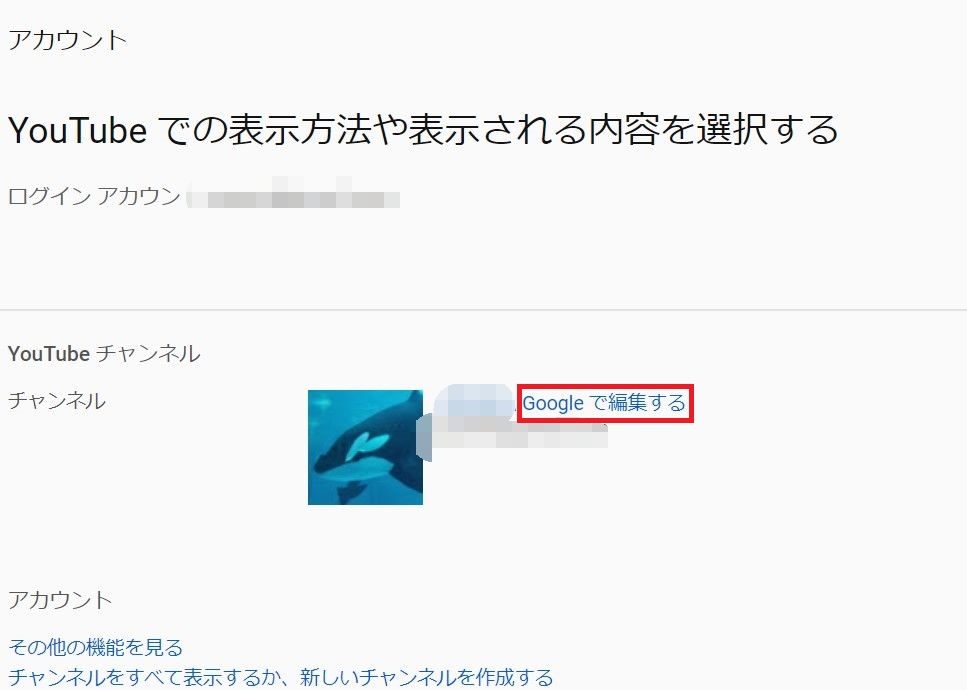
すると、Googleユーザー情報のページが表示され、名前の入力ができます。
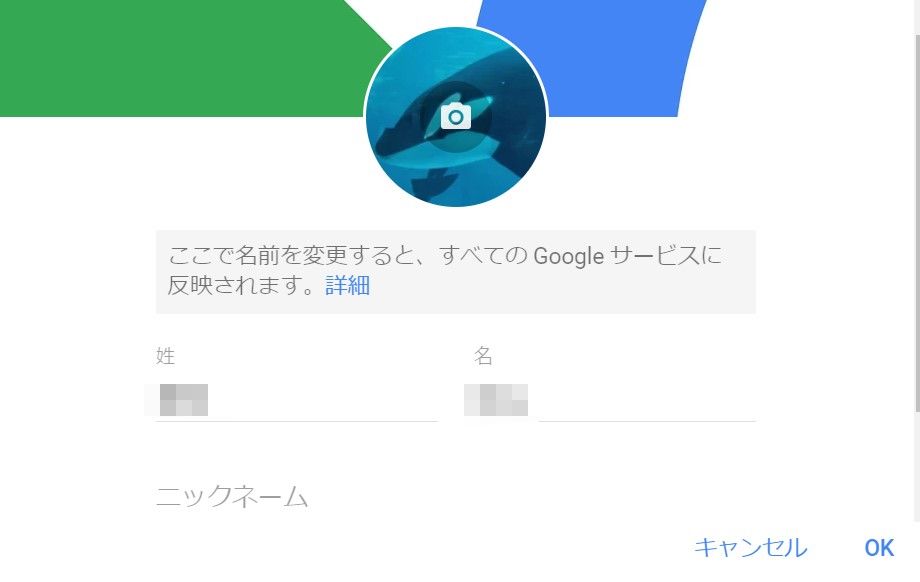
ここで変更したいアカウント名にするか、ニックネームを入力するかして名前を変えられます。
終わったら、「OK」をクリック。
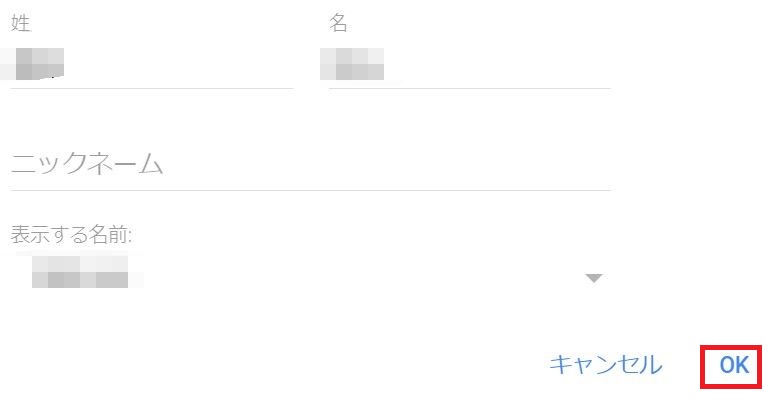
これで、アカウント名の変更が完了しました。
注意したいのは、この方法では、Googleアカウントの名前を変更しているという点です。
そのため、Gmailやカレンダーなど、他のGoogleサービスの名前も変更されています。
2.スマホからyoutubeのアカウント名を変更する方法
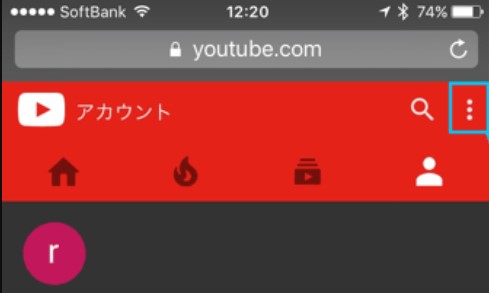
スマホからアカウント名を変更したい場合、スマホのyoutubeアプリからはできませんのでご注意ください。
まず、スマホからPC版のyoutubeへアクセスする必要があります。
ブラウザを立ち上げ、youtubeと検索して公式ページを開きます。
次に、画面右上にある「…」のアイコンをタップしてください。
メニューが開くので、その中から「PC」を選択しましょう。
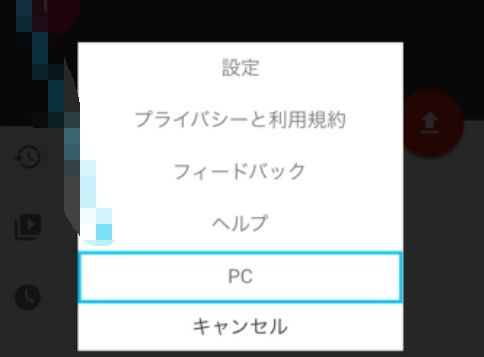
これで、PC版のyoutubeページが開くので、そこから「歯車」アイコンをタップ。
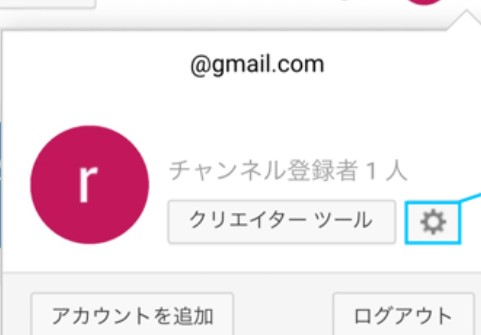
そして「Googleで編集する」を選択。
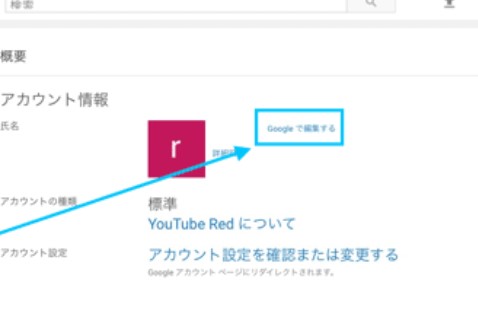
名前を変更したら、「OK」をタップ。
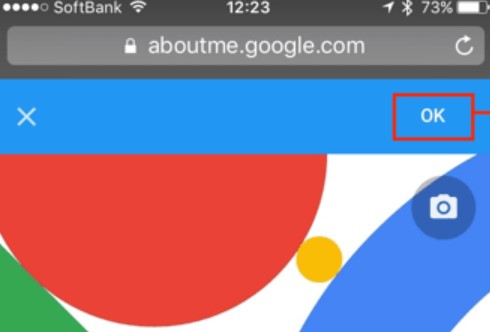
これで、スマホからyoutubeのアカウント名の変更は完了です。
3.アカウント名が変更されたかを確認する方法
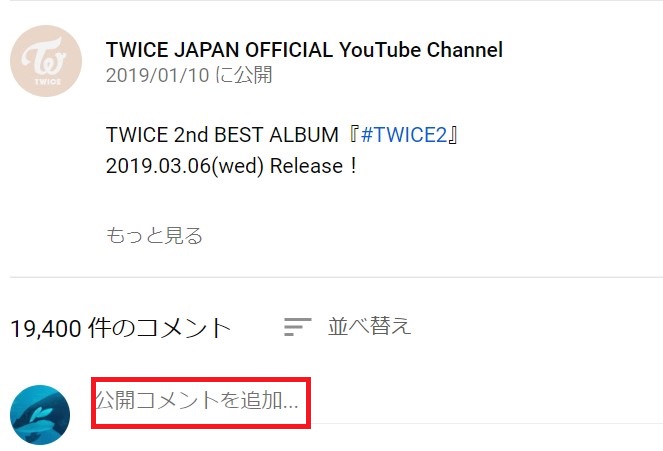
youtubeのアカウント名を変更することは、すなわちGoogleサービスで使う名前を変更することを意味します。
そのため名前を変更して、リアルタイムで反映する訳ではなく、少しの時間が必要になるんですね。
ですからアカウント名を変更した直後は、名前が変わっていません。
では、本当にアカウント名が変更されたのか、確認するにはどうすれば良いのでしょうか?
それにはまず、youtubeを開いて動画再生画面にまで移動してください。
そこで動画にコメントを残します。
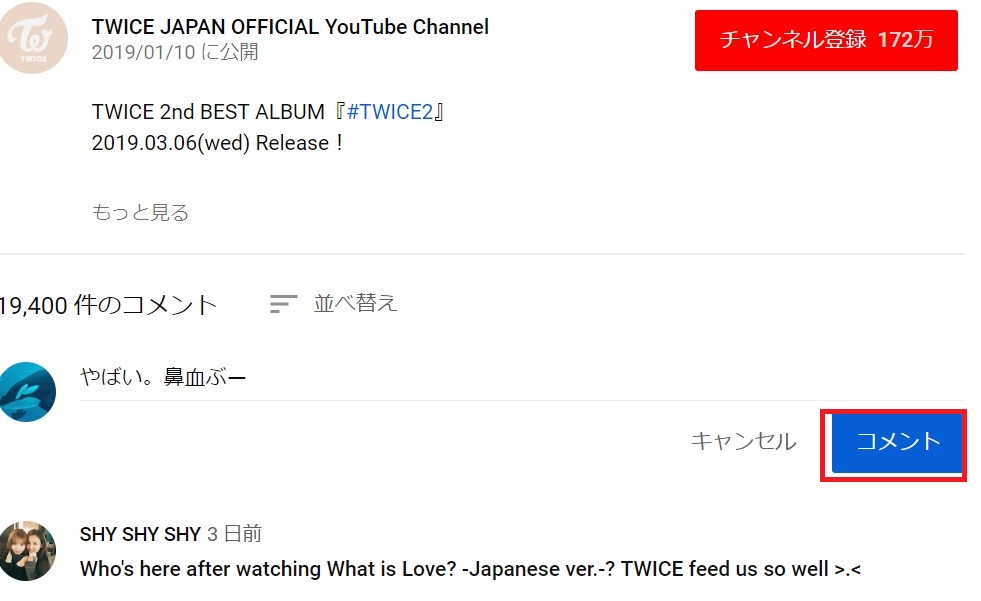
すると、あなたのアカウントアイコンと名前がコメントとして登録され、アカウント名が変わったかが分かります。
もし、コメントを残すのに抵抗を感じるなら、youtube画面の右上にあるアイコンをクリックしてください。
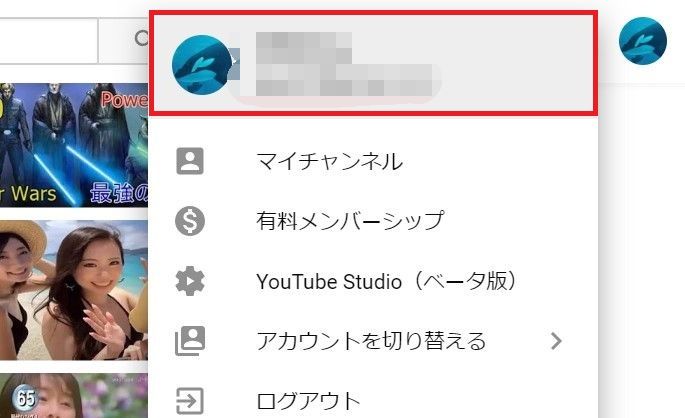
すると、アカウント名が表示されます。
ここからも確認ができるので、コメントを残したくない人は、こちらを参照してみてください。
まとめ
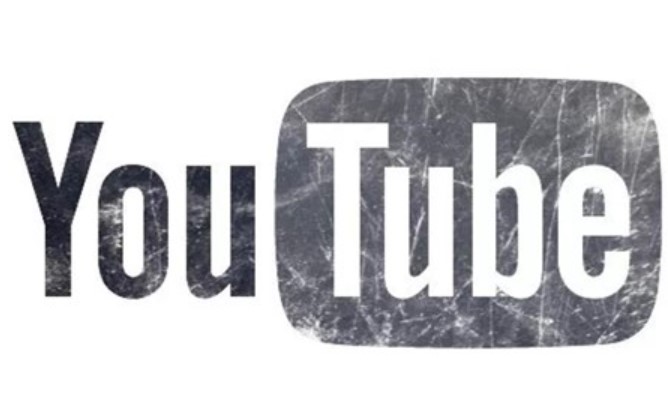
youtubeのアカウント名を変更するには、PCでもスマホでもどちらからも可能だと分かりました。
アカウント名を変更した場合、Googleアカウントの名前も同時に変更する必要があります。
ですので、Gmailなどのサービスの名前も一緒に変わってしまうので、その点だけ注意するようにしてください。