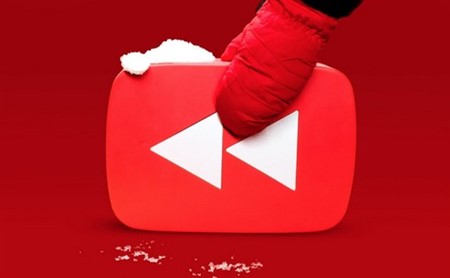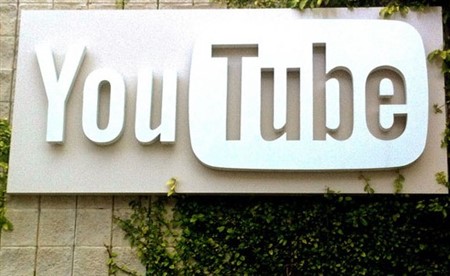youtubeのキャッシュから動画を保存して再生する方法
更新日:2019年08月01日
youtubeの動画を視聴すると、一時ファイルとしてパソコン内に保存されています。
これは次回に同じURLにアクセスした際に処理を高速化するためです。
実はyoutubeの動画をキャッシュを使って保存し、オフラインで再生することができるのだとか。
それにはどんな方法を使えば良いのか、ちょっと分かりにくいですよね?
ここでは、youtubeのキャッシュを保存して再生する方法について紹介していきます。
1.youtubeのキャッシュをパソコンに保存する方法とは?

youtubeのキャッシュをパソコンに保存できれば、たとえ該当する動画がyoutube上から削除、あるいは非公開設定になったとしてもオフラインで再生することができます。
特にWiFi設定で通信料が制限されている場合、通信量を節約するのにもキャッシュ保存は最適なもの。
ただしyoutubeのキャッシュはブラウザにより保存場所が異なるので、ここではそれぞれのブラウザに応じたキャッシュが保存されている場所などについて紹介しますね。
① Chromeブラウザでキャッシュを保存する
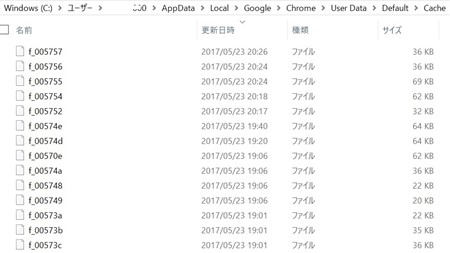
youtubeとの相性が良い、「google chrome」を使ってキャッシュを出す方法を最初に記載しますね。
こちらは後述するIEと違い、検索から発見をしなければいけないので、ちょっとややこしいのが特徴です。
C:\Users\(ユーザー名)\AppData\Local\Google\Chrome\User Data\Default\Cache
ユーザー名のところは、あなたがサインインしているアカウント名を入力してください。
「cache」のフォルダまでたどり着いたらファイルをクリックすると、保存されているキャッシュが一覧として表示されます。
サイズを並べ替えることによって、先頭に容量の大きいファイルが並ぶので参考にしてください。
これらを右クリックからコピーをして、デスクトップなどに保存をすればオフラインで動画の視聴が可能です!
② IEブラウザでキャッシュを保存する
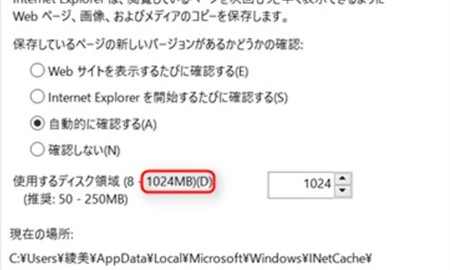
youtubeの動画を視聴すると、一時ファイル(キャッシュ)として保存されます。
このキャッシュはすぐに消えてしまうので、消えないうちに保存をしておく必要があります。
それでは、IE(Internet Exploler)からキャッシュの場所を見ていきましょう。
IEを開きトップページを表示させます。
そして画面の一番右上にある「ツール」ボタンをクックしてメニューを表示させてください。
このメニューの中にある、「インターネットオプション」をクリックしましょう。
インターネットオプションが小さい枠で表示されますので、その中にはる「設定」をクリックします。
これによってさらに小さな枠が出てきて「インターネット一時ファイルと履歴」が表示されます。
ここで「使用するディスク領域」に注目し、容量が十分にあることを確認してください。
キャッシュの容量が少ないと、古いデータから自動的に削除されるので、動画のキャッシュファイルが消える恐れがあるからです。
さて問題なければ、エクスプローラーを開き、以下の情報をコピーし、エクスプローラーバーに貼り付けましょう。
C:\Users\(ユーザー名)\AppData\Local\Microsoft\Windows\INet Cache
(ユーザー名)は、あなたがサインインしているアカウント名を入力します。
これでキャッシュが保存されている場所までたどり着くので、デスクトップなどに動画ファイルを保存すれば完了です。
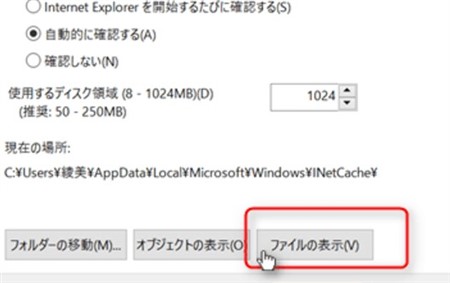
また別の方法として、「インターネット一時ファイルと履歴」のところに「ファイルの表示」というボタンがありますので、そこをクリックするという方法でもキャッシュ保存ファイルまで移動できます。
クリックすると、「Temporary Internet Files」というフォルダが参照されます。
ここで動画のファイル形式が「.flv」というものを探します。
そしてファイルの容量にも注目してみましょう。
動画ファイルは何百MBなどかなりの量がありますので、すぐに気付くかもしれません。
あとはそのファイルを右クリックしてコピーをし、デスクトップなどに貼り付けをすれば完了です!
2.youtube動画のキャッシュが見つからない際の原因とは?
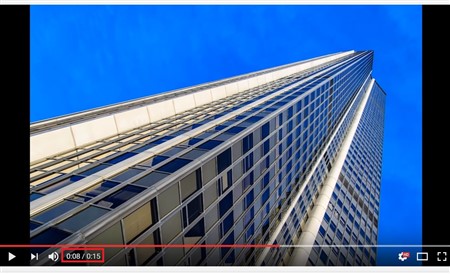
youtubeの動画を視聴したハズなのに、動画らしきキャッシュが見つからない…。
こんなときは、何が原因なのか気になりますよね。
考えられる原因としては、以下に挙げるものがあります。
- 動画を最後まで視聴していない
- キャッシュが非表示設定されている
- キャッシュを探している場所が間違っている
この中で特に多いのが、「動画を最後まで視聴していない」ことによってキャッシュが作成されていないという事例です。
動画を再生したらキャッシュは作成されますが、動画を最後まで視聴しないとパソコン内に保存はされません。
もしキャッシュが見つからない場合は、動画を最後まで視聴してから改めて探してみてください。
まとめ

ここでは、youtubeのキャッシュを保存して再生する方法について紹介していきました。
chromeの場合はキャッシュまでたどりつくのがややこしいのですが、慣れてしまうと、オフラインでも視聴ができるので嬉しいですね。
通信制限があるWiFi環境などの際は、通信量の節約にもなるので知っておいて損はありませんよ。