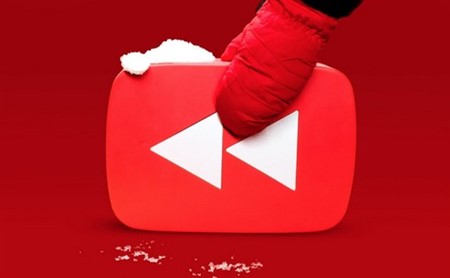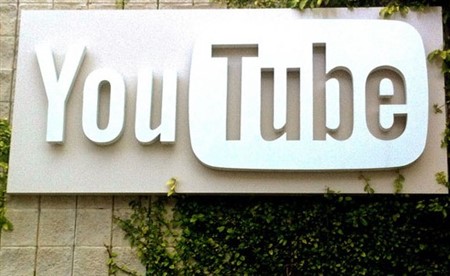動画をアレンジしたい…youtubeの動画を編集する方法
更新日:2019年08月01日
youtubeに動画をアップロードする際には、何も編集をしなくても構いません。
ですが、動画編集をしたほうが多くの人にインパクトを与えることができ、伝えたいメッセージを効果的に伝えられます。
youtubeは動画編集に関して全く知識のない人でも、簡単に編集できるソフトが備わっているので簡単な編集が可能です。
しかしながら、動画を編集すると聞くと難しいような気がして、扱うのに抵抗がありますよね?
ここでは、誰でも簡単に編集ができる、youtubeに備わっている動画編集機能の使い方について紹介していきます。
1.youtubeの編集ソフトを起動する手順
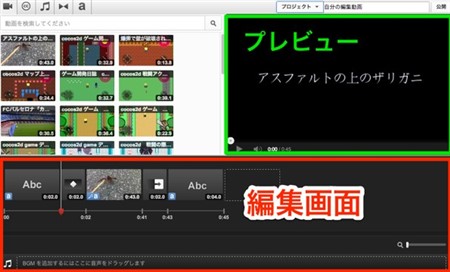
動画編集をするには、専用のソフトが必要になります。
そこには高機能で簡単に操作できるツールが揃っているので、素人でもクオリティの高い編集ができるようになりました。
ところがyoutubeには、簡易的な動画編集機能が搭載されており、特別なソフトを使わなくても編集することが可能なのです。
もちろん簡易的なので手の込んだものを作るには不向きですが、ちょっとだけ編集したいときなどには便利ですよ。
まずはgoogleアカウントにログインをしてから、youtubeのトップページを表示させます。
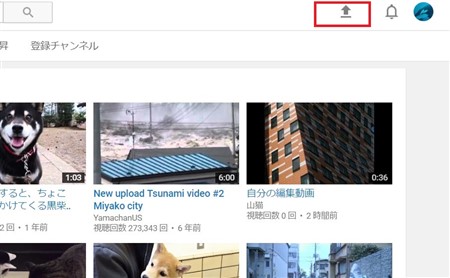
すると画面右上に「アップロード」と書かれたボタンがありますので、そこをクリックしましょう。
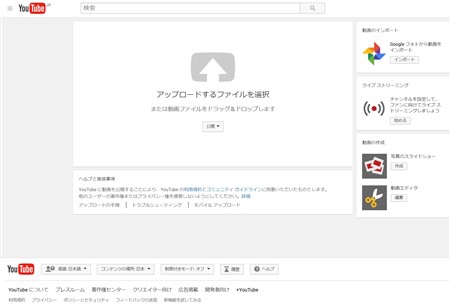
すると画面が切り替わり「アップロードするファイルを選択」という項目が出てきます。
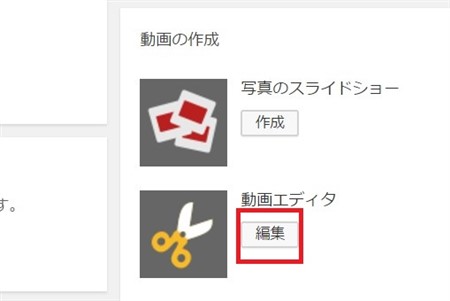
その右側にある「動画の作成」欄にある「動画エディタ」から「編集」を選択します。
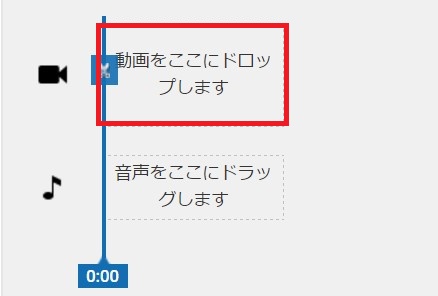
こうすると動画編集の画面が表示されますから、これから動画をアップするには、「動画をここにドロップ」と書かれた場所にファイルをアップしてあげれば、編集が可能です。
2.youtubeの動画編集ソフトの使い方
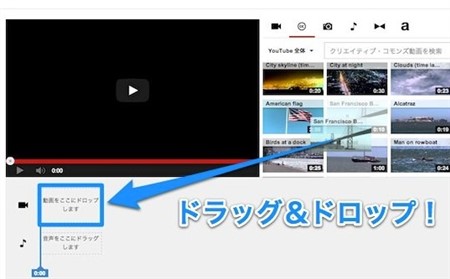
前章では、youtubeに備わっている動画編集ソフトを起動するまでの手順を紹介していきました。
ここでは、動画編集ソフトの基本的な使い方について、分かりやすく取り上げますね。
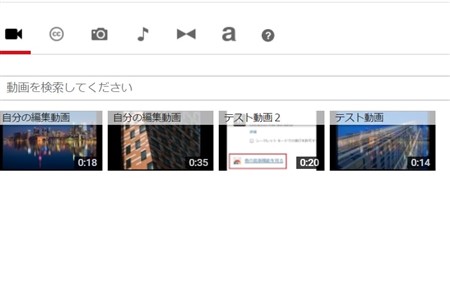
すでにアップロードされている動画は右側に一覧として表示されています。
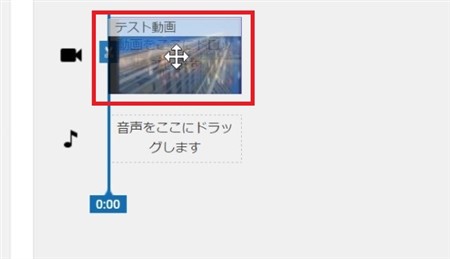
それを、「動画をここにドロップ」と表示されたところまで、ドラッグアンドドロップして持っていきましょう。
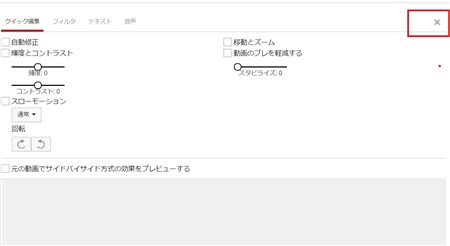
タイムラインに挿入された動画について、加工画面が右側に表示されるのですが、編集に慣れてきた人向けなので、ここは右上にある「x」ボタンをクリックして画面を閉じます。
ここまでで、動画を編集する準備が終了しました。
以下から、動画の編集方法について個別に取り上げます。
① 動画時間の長さを調整する
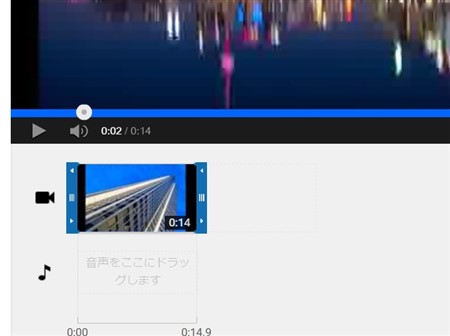
タイムラインにドロップした動画の時間を短縮したいならば、ドロップした動画の画面を1回クリックしてください。
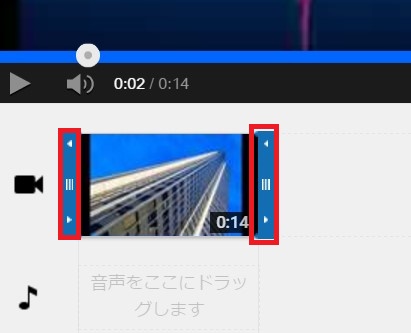
すると右側に3つのアイコンが表示されているので、クリックしたまま左右に動かします。
左側に動かすと時間短縮、右側に動かすと時間を伸ばすことができます。
② 編集動画を複数に分割する
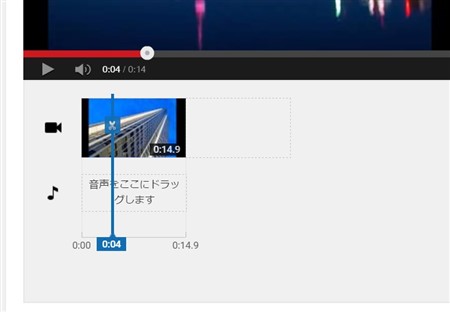
もし長い動画を途中でカットしたいならば、カットしたい部分まで再生させていき、「ハサミ」マークをクリックします。
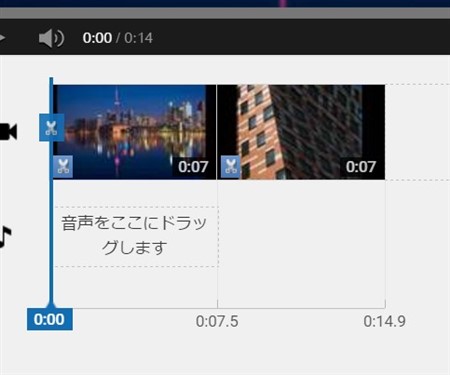
こうすることで、長い1本の動画ハサミでカットされたところによって2分割されました。
これをさらに分割するには、同じようにクリックをしてカットを繰り返せば良いだけなので、慣れれば簡単です!
では動画を複数に分割するメリットは、どこにあるのでしょうか?
実はカットしたコマ単位で、テキストの挿入やフィルター加工などが可能なのです。
ですから細かい部分に手を加えたいときは、いくつも動画を分割する必要が生じてきます。
③ 編集動画にBGMを追加する

著作権フリーで、動画に挿入できる楽曲もyoutubeの編集動画には備わっています。
動画の時間と楽曲の録音時間に差があったとしても、動画時間に自動的に合わせてくれるのが魅力的。
楽曲のジャンルは多彩で、どんな動画にも対応できるほど充実しているので、候補がたくさんあって選ぶのが大変なほどです。
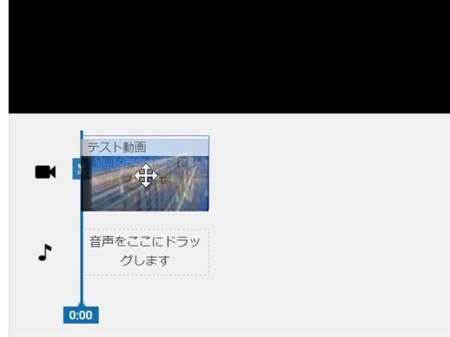
BGMを挿入するには、編集したい動画をタイムライン上にドラッグアンドドロップで移動させます。
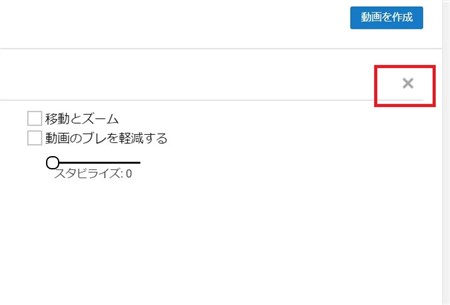
そして加工画面の右上にある「×」をクリックして、加工画面を閉じてください。
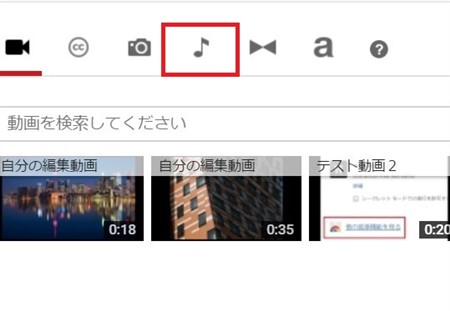
画面右側にいくつかあるタブの中から、「♪」のアイコンをクリックしましょう。
すると自由に選ぶ楽曲一覧が表示されるので、ここからジャンルなどを指定してより適したBGMを探します。
良いBGMが見つかったら、楽曲のタイトル付近にカーソルを合わせてください。
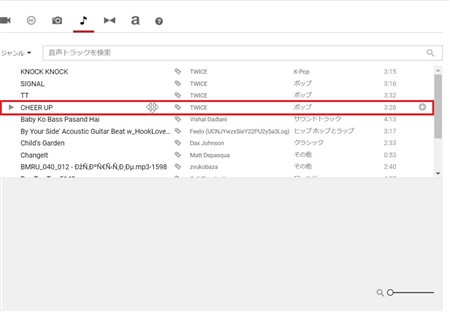
するとタイトルの右側に「+」のアイコンが表示されるので、そこをクリックすると自動的に動画に追加されます。
3.youtubeに投稿した動画がなくても編集が可能な理由
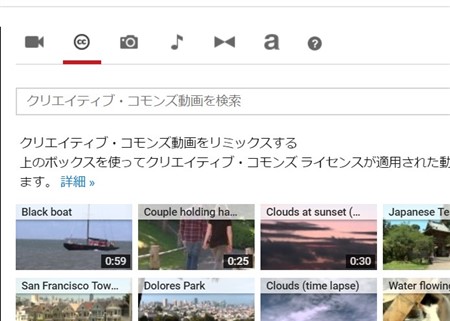
ここまでは、既にアップロードした動画がある場合の編集方法を紹介しました。
もちろん動画がなければ、動画の編集なんてできませんが、事前にアップロードした動画もなければ、手元にアップロードできる動画もない。
それでも、何かしら編集作業をしたいという場合でも、youtubeは手厚く対応してくれています。
なんと、撮影者がクリエィティブ・コモンズのライセンスを付けた動画が、youtubeの動画編集には多く備わっており使用して編集が可能です。
アップロードした動画の合間に付けることも、それ単体を加工するなんてことも可能。
使い方は簡単で、アップロードする動画を選ぶ画面で「CC」と書かれたアイコンをクリックします。
するとクリエィティブ・コモンズの動画が一覧で表示されるので、そこから使用したい動画を選ぶだけです。
4.編集が終了した動画をアップロードするには?
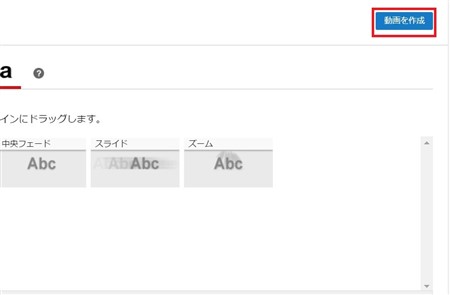
youtubeにアップロードするために、標準搭載されている編集ソフトを使って動画の編集が完了したら公開する手順を踏みます。
動画をyoutube上にアップロードするには、編集画面の右上に注目してください。
そちらに、「動画を作成」というボタンがあるので、そちらをクリックしましょう。
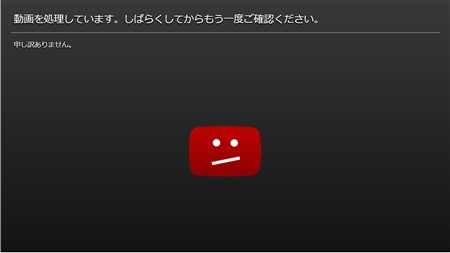
すると通常の再生画面に切り替わり、「動画を処理しています。しばらくしてから~」と案内が表示されています。
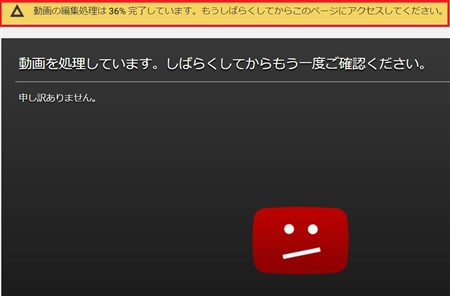
再生画面の上を見ると、黄色の背景で「動画の編集処理は〇〇%完了しています」とも案内されているハズ。
しばらくまてば、動画の処理作業が完了し編集した動画が公開された状態で再生できるようになります。
まとめ
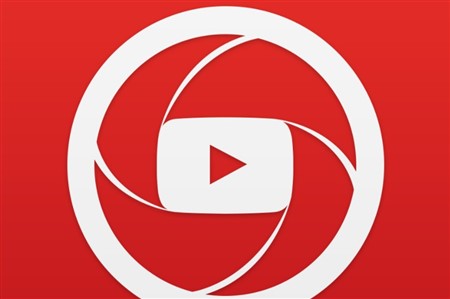
ここでは、誰でも簡単に編集ができる、youtubeに備わっている動画編集機能の使い方について紹介していきました。
youtubeには動画編集機能がデフォルトで付属されています。
簡易的なものなので、専門的なところには及びませんが、ちょっと編集したいときなどはとても便利なので覚えておきましょう!