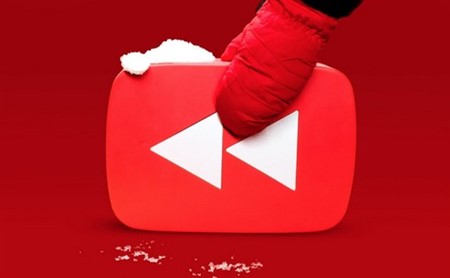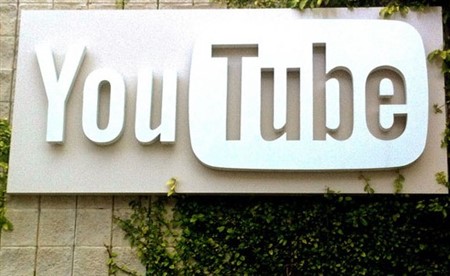動画を非公開にする方法と限定公開との違い 【youtubeヘルプ】
更新日:2019年08月01日
youtubeに動画をアップロードすると、全世界の人に視聴される可能性があります。
仲間内や自分だけが閲覧をしたいときなどには、ちょっと不都合ですよね。
そこでyoutubeには、動画を非公開する機能がついています。
これと同時に、「限定公開」などもあり少しややこしさを感じる部分もあります。
ここでは、youtubeの動画を非公開にする方法と限定公開との違いについて紹介していきます。
1.youtubeの限定公開と非公開の違いとは?

youtubeに動画をアップロードすると、公開範囲を聞かれます。
そこには「公開」「非公開」「限定公開」の3パターンが用意されています。
「公開」は、制限なくアクセスしてきた誰もが視聴できる状態なので難しいものではありません。
ですが「限定公開」と「非公開」は、何だか同じような感じもしますよね。
ここでは、限定公開と非公開のそれぞれの特徴と、違いについて詳しく見ていきます。
「非公開」 → 視聴できる人を制限できる
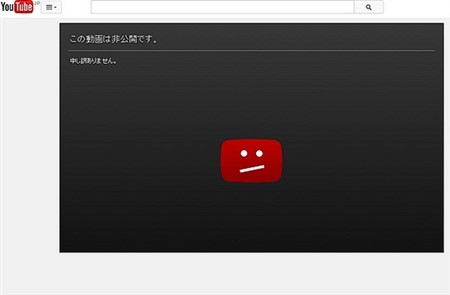
まずは「非公開」ですが、こちらは自分が指定したgoogle+アカウントを持っている人だけが視聴できる設定になります。
ですから、動画のURLを送っただけでは視聴できないので注意が必要です。
非公開にすると、共有先としてgoogle+のIDを入力する欄が出てきます。
もし自分だけで楽しみたい場合には何も入力をしなくて構いません。
自分やこちらが指定した特定の人にしか、公開した動画を視聴されたくない場合に「非公開」を用います。
非公開の動画を見たいなら、アップロード者に直接連絡をし、共有をしてもらうしかありません。
※共有する方法については、「4.youtubeで非公開した動画を共有する方法」で説明しています。
共有すると、メールにて「〇〇さんが、youtubeで動画の共有をした」という案内が届きます。
そのメールにはリンクが貼りつけされているので、アクセスすることで視聴が可能となるのです。
「限定公開」 → URLを知っている人のみ視聴できる
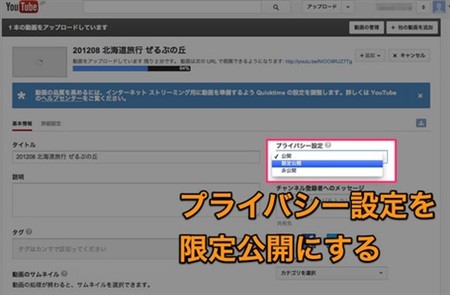
続いて「限定公開」ですが、こちらはURLを知っている人なら全員が視聴できるというものです。
そのため、検索や関連動画などには登場しませんので、本当にURLを知っている人しか動画の再生ができません。
こちらはgoogle+のアカウントを持っていなかったとしても、視聴が可能なのでより範囲を広げて公開したい場合には「限定公開」はとても便利になります。
サークルや職場などで情報を共有する場合などに、この方法を活用しているところは多いようです。
2.youtubeに動画をアップロードした後に公開範囲を変更するには?
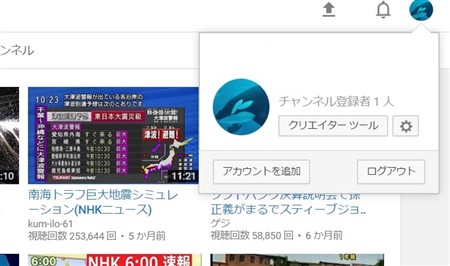
実際に公開をしてから、「やっぱり限定公開にしたい」という場合ってありますよね。
そんな時のために、動画をアップロードした後から公開設定を変更させることは可能です。
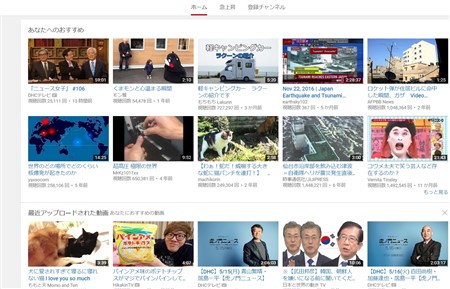
それには、googleアカウントにログイン後、youtubeトップページを表示します。
その画面の右上にある「ユーザー」アイコンを選択して「クリエーターツール」をクリックしてください。
「クリエーターツール」をクリックすると別画面が表示され、画面の左側にいくつかメニュー項目があります。
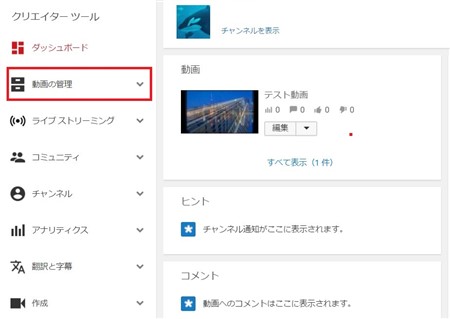
その中の「動画の管理」を選び、画面の右側にアップロードされた動画一覧を表示させてください。
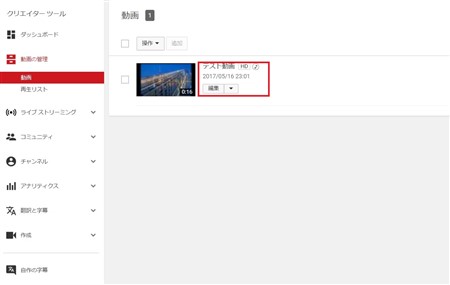
続いて公開範囲を変更したい動画のサムネイル付近に、「編集」というボタンがあるのでそちらをクリックしてください。
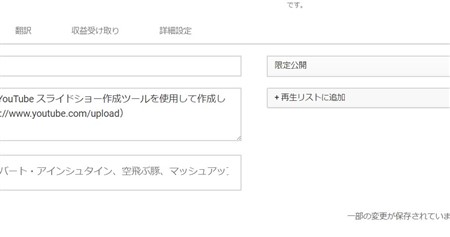
すると編集画面に切り替わるので、そこから「限定公開」にしてあげましょう。
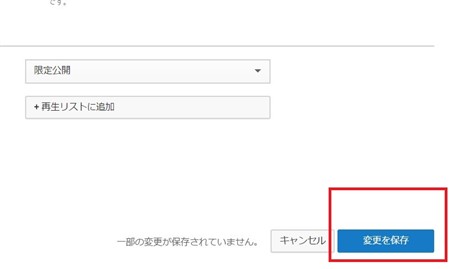
最後に「変更を保存」をクリックしてあげれば、それで完了です。
3.youtubeの非公開動画を再び視聴するには?

youtubeで動画を視聴後、アップロード者がその動画を非公開設定にしたら、共有されていなければ動画の視聴はできません。
面白い動画や再び視聴したい場合などは、非公開になったのを知るとガッカリするのと同時に、「もう一度見る方法はないか」と考えてしまうでしょう。
実は非公開に設定された動画を、再び視聴できる方法があります。
それは「キャッシュ」を使って、動画ファイルを取得して視聴するというものです。
GoogleChromeというブラウザを使用しているなら、まずはエクスプローラーを開いてください。
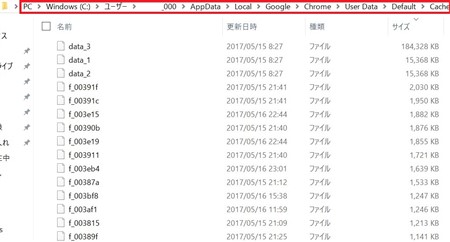
Windows(C) → ユーザー → ユーザー名 → AppData → Local → Google → chrome → UserData → Defaurt → Cach
IEブラウザの場合は、以下の手順です。
Windows(C) → ユーザー → ユーザー名 → AppData → Local → Microsoft → Windows → INet Cach
クリックをして最後のファイルにまでたどり着くと、キャッシュファイルが表示されます。
「表示」の欄に、詳細がない場合にはファイル名やサイズなどから、動画だと思われるファイルを見つけていきましょう。
見つけたキャッシュファイルを右クリックし、「コピー」をしてからPCの任意フォルダに貼り付けすると、動画の再生ができます。
ただし、違法アップロードされた動画をキャッシュから取り出すことは、「違法ダウンロード」行為にあたる可能性もあるので十分注意してくださいね。
(adsbygoogle = window.adsbygoogle || []).push({});
4.youtubeで非公開した動画を共有する方法
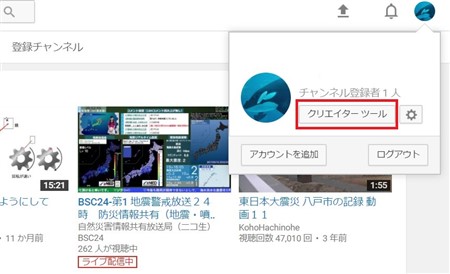
非公開の動画を特定の人が視聴できるようにするには、動画をアップロードした人が「共有」という作業を行う必要があります。
動画を共有するには、まず自身がアップロードした動画の編集ページへ移動してください。
youtubeページの右上にある、「ユーザーアイコン」をクリックし、「クリエーターツール」へと移動すれば、動画編集ページに移動できますよ。
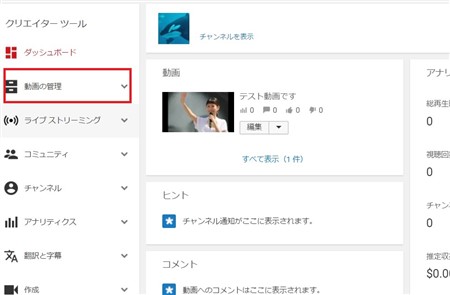
ページが切り替わったら、画面左側のサイドバーから「動画の管理」→「動画」とクリックしていくと、アップロード済み動画リスト一覧が表示されます。
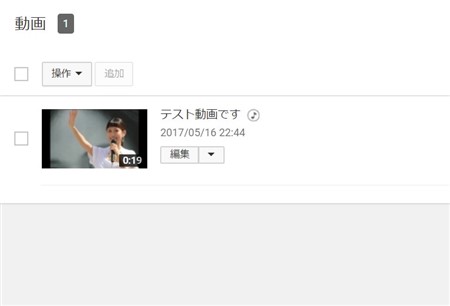
リスト内にある、「編集」あるいは右端にある「編集マーク」アイコンをクリックしてください。
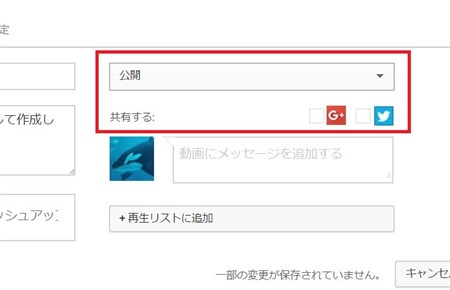
すると動画ほ詳細を設定するページへ移動できるので、右側にある「プライバシー設定」から「非公開」と選択します。
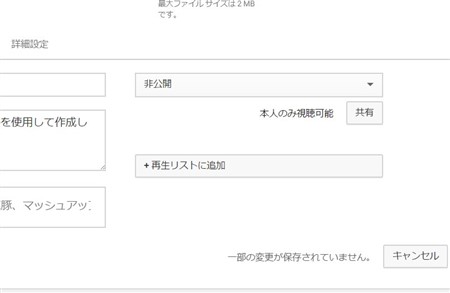
非公開設定の下には、「共有」という項目があるのでこちらをクリックしてください。
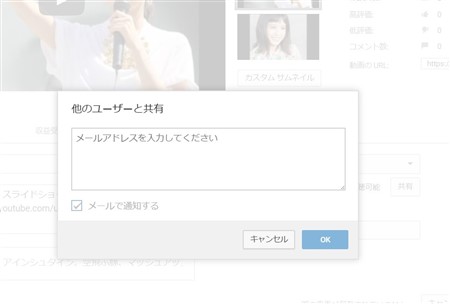
共有したいユーザーのメールアドレスを入力します。
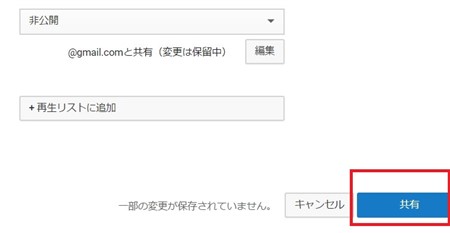
入力が完了しましたら、ページ右下にある「変更を保存」あるいは「共有」をクリックしてください。
これで共有が完了したので、送られたユーザーがリンクをアクセスすると視聴が可能となります。
逆を言えば、動画のURLを共有しただけでは、リンクをアクセスしても視聴は不可能です。
アップロード者が、「この人に動画を見せる許可を与えるよ」という設定を事前に行わなければいけないので、注意してくださいね。
まとめ

ここでは、youtubeにアップした動画を非公開にするには、どうしたらよいのか、また、限定公開との違いは何なのかについて紹介していきました。
youtubeでは、動画の内容などにあわせて公開範囲を変更できます。
アップロードした後からでも、変更はできますので有効に活用していきましょう!