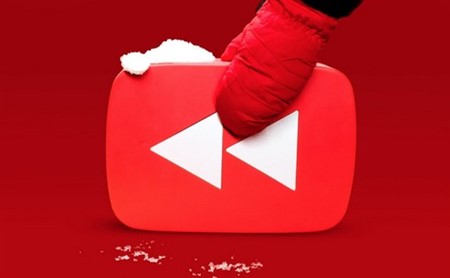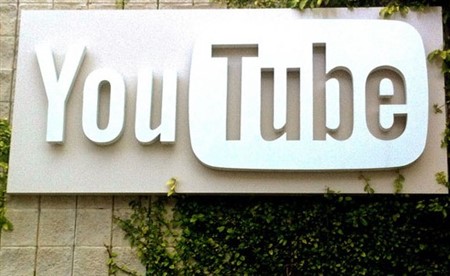履歴もこれで安心?!youtubeの履歴を削除する方法
更新日:2019年08月01日
動画は情報を伝えるという点では、文字や画像を大きく超えますね。
そうしたメリットもあり、youtubeは多くの人に利用されるようになりました。
そんなyoutubeですが、再生された履歴は保存されていますが、中には人に見られたくない履歴があったりもしますよね。
それを削除するにはどうすれば良いのか、気になっている人も多いでしょう。
ここでは、youtubeに残された履歴を削除する方法について紹介していきます。
1.パソコンからyoutubeの再生履歴を削除するには?
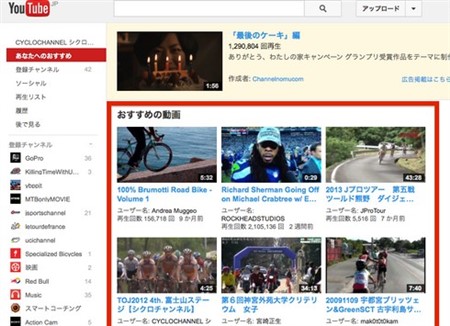
youtubeで再生した動画の履歴を残すには、googleアカウントにログインをしておく必要があります。
これをしなければ、パソコン自体における履歴は残りますが、youtube内での保存は出来ていませんので注意が必要です。
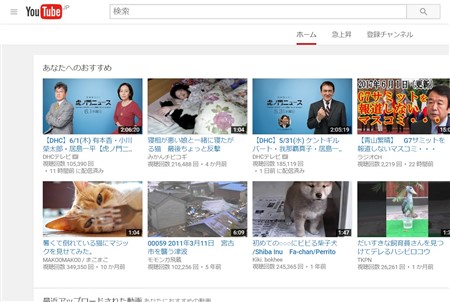
まずはパソコン上で、youtubeの履歴を削除する方法ですが、ログインした状態でyoutubeのトップページを表示させます。
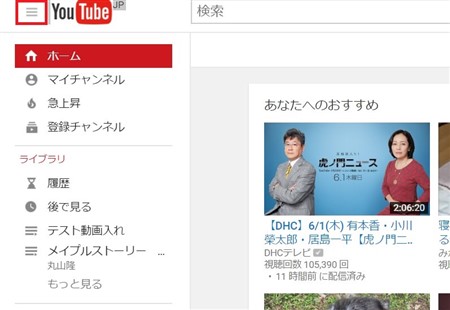
画面の左上にある「三」アイコンをクリックして、メニュー一覧を表示させます。
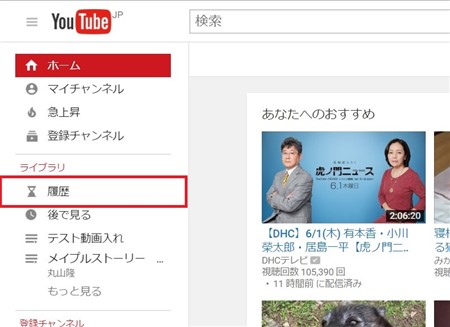
トップに「あなたへのおすすめ」と書かれたメニューの中に、「履歴」がありますので、それをクリックすると履歴動画一覧が画面に表示されます。
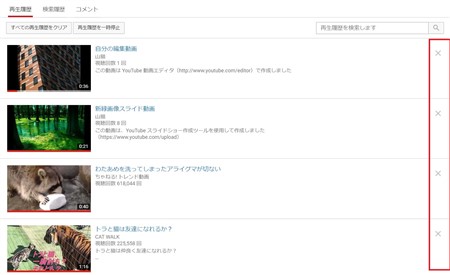
削除したければ、削除したい動画の右側に表示されている「×」をクリックしてください。
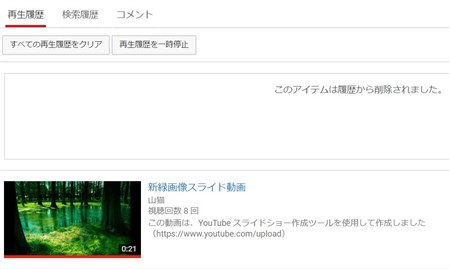
たったこれだけで履歴の削除ができてしまいます。
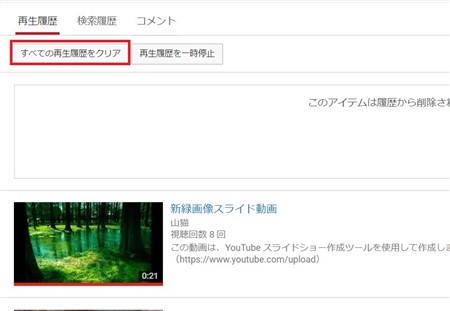
すべての再生履歴を一括で消したいのであれば、画面上部にある「すべての再生履歴をクリア」をクリックしましょう。
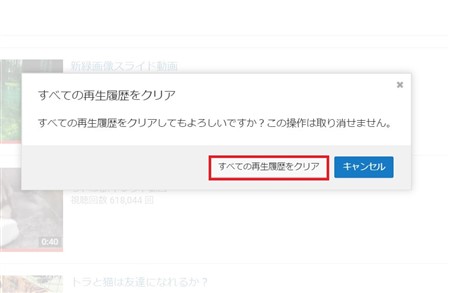
最後に確認メッセージが表示されるので、問題なければ「すべての再生履歴をクリア」を再びクリックしてください。
これで履歴がすべて消えました。
2.Androidのyoutubeアプリで再生履歴を削除する方法
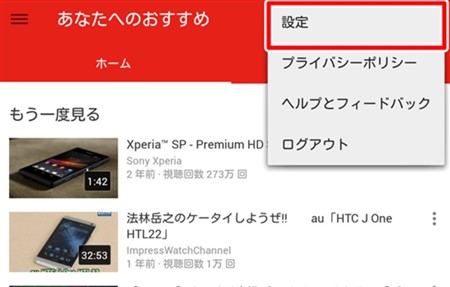
スマートフォンでyoutubeを再生する機会も増えてきましたね。
パソコンとスマートフォンのyoutubeアプリでは、履歴を削除するまでの手順が大きく違っているので、少し手間取ってしまう人もいるかもしれません。
android端末の、youtubeアプリから動画の履歴を削除するには、youtubeのマーク「再生マーク」を押して「ガイド」から「履歴」の順番にタップをしていきます。
履歴一覧が表示されると、動画の詳細欄の右側に「・・・」の縦バージョンのマークがありますので、それをタップして「再生履歴から削除」を選択してあげます。
すると、パスワードの入力などは特に必要なく、選択した動画を削除できます。
全ての動画を削除したいならば、画面上部にある「・・・」の縦バージョンをタップしてから、「メニュー」を選び「全ての再生履歴をクリア」をタップしてあげると、全てを削除できます。
3.iOS端末からyoutubeの再生履歴を削除するやり方
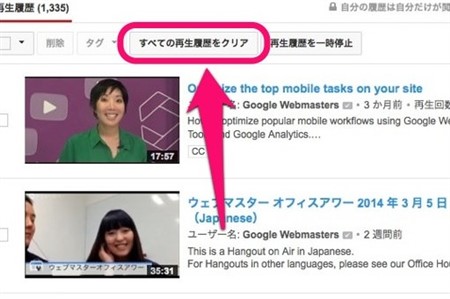
iOS端末で利用できるyoutubeアプリから、再生履歴を消す方法です。
まずは、アプリを起動してトップ画面を表示させます。続いて「三」アイコンをタップした後に「ガイド」を選択してから、「履歴」をタップすると再生した動画一覧がずらりと画面上に表示されます。
動画を削除するには、動画の詳細欄の横にあるメニューアイコンをタップして、「再生履歴から削除」を選択すれば自動的に消えます。
全ての履歴を削除するには、ゴミ箱アイコンをタップしてあげれば、すべての再生履歴が消えます。
4.スマホでアプリを使わずに履歴を削除する方法
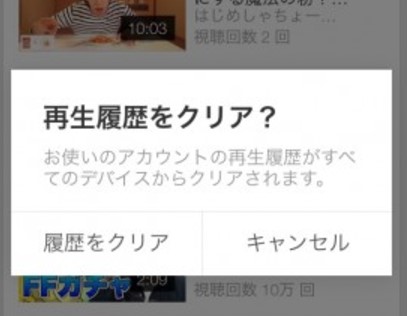
スマートフォンで、アプリを使わずにモバイルサイトからyoutubeの履歴を削除することも可能です。
googleアカウントにログインをした状態で、「youtubeアイコン」をタップして、「ガイド」から「履歴」を選択していきます。すると、履歴動画の一覧がずらりと並んでいきます。
動画を削除するには、動画の詳細欄の横にある「メニューアイコン」をタップしてから、「再生動画から削除」を選択してあげます。すると選択した動画の削除に成功します。
全ての再生履歴をクリアするのは、モバイルサイトからでは出来ませんので、youtubeアプリからクリアしていきましょう。
まとめ

ここでは、youtubeに残された履歴を削除する方法について紹介していきました。
youtubeの履歴を削除する方法は、パソコンなのかスマートフォンなのかで変わってきます。
簡単な方法を端末ごとに紹介をしていきましたので、各自合わせて参考にしてみてください!慣れれば簡単ですよ。